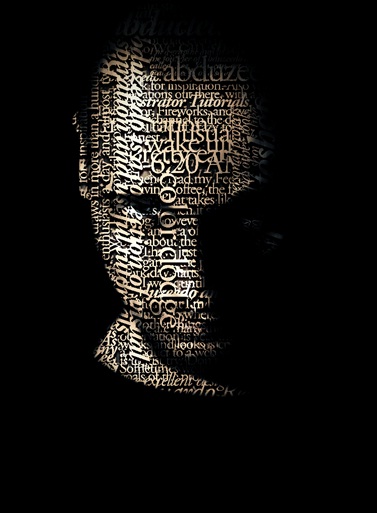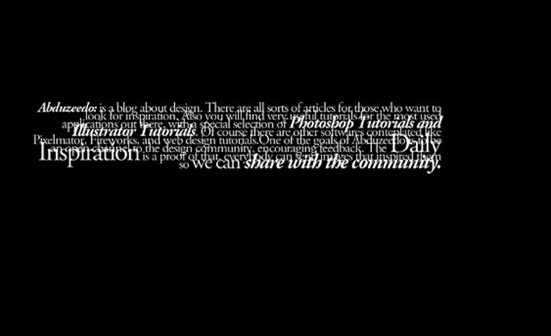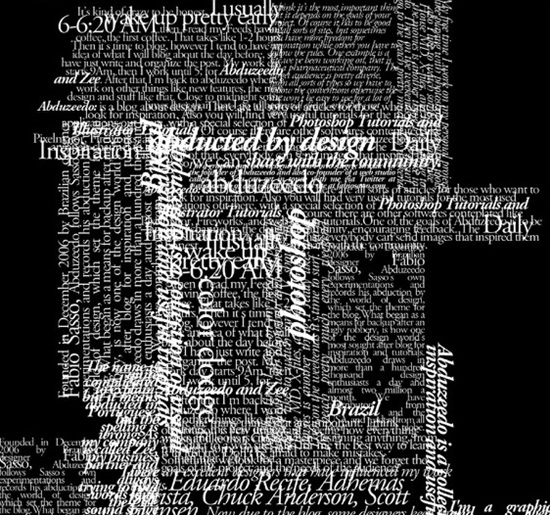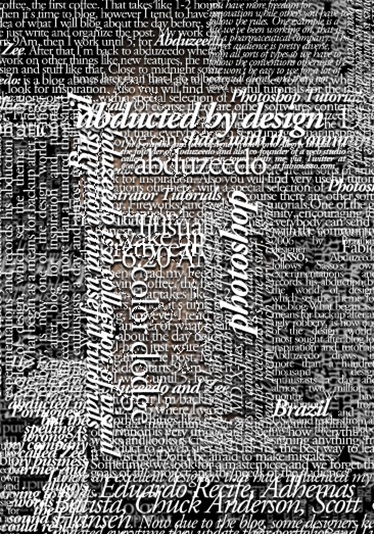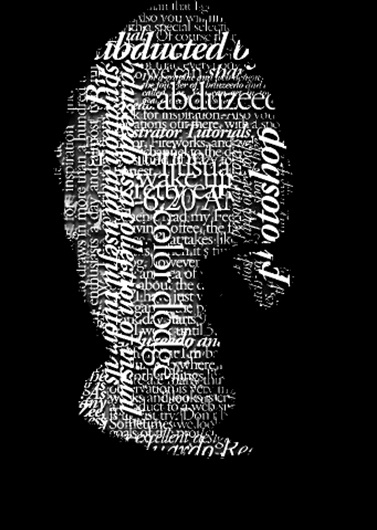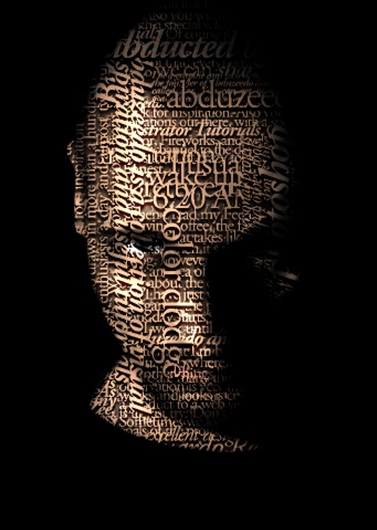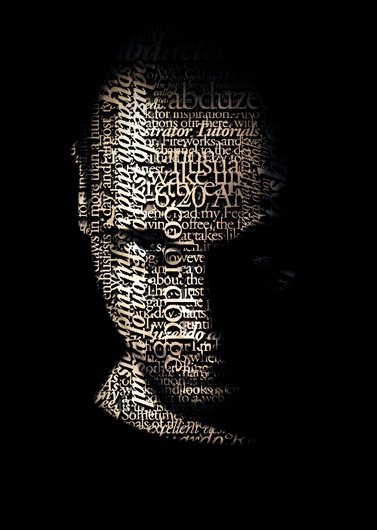چگونه با استفاده از فتوشاپ یک پرتره تایپوگرافی خیره کننده بسازیم |How to create a stunning typography portrait using Photoshop
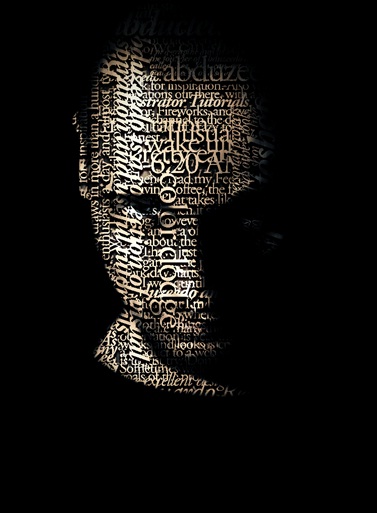
در این آموزش، نحوه ایجاد یک پرتره تایپوگرافی خیره کننده در فتوشاپ را یاد خواهید گرفت. تنها بخش وقت گیر در این آموزش اضافه کردن متن به تصویر شماست. به غیر از آن، کل فرآیند نسبتاً ساده است. در بالا نتیجه نهایی ما نمایش داده می شود که می خواهیم ایجاد کنیم. بسیار خوب، بیایید شروع کنیم.
مرحله 1: تصویر پایه
تصویر مدل را روی بوم وارد کنید و از ابزار lasso برای برش مدل از پسزمینه استفاده کنید.

مرحله 2: ابزار متن
ابزار متن را انتخاب کنید و شروع کنید هر چیزی را که می خواهید تایپ کنید. می توانید از هر فونتی که دوست دارید استفاده کنید. برای این آموزش از Garamond برای متن اصلی استفاده کردم. توجه کنید که چگونه از فونت های مختلف برای متن درج شده در متن اصلی استفاده می شود.
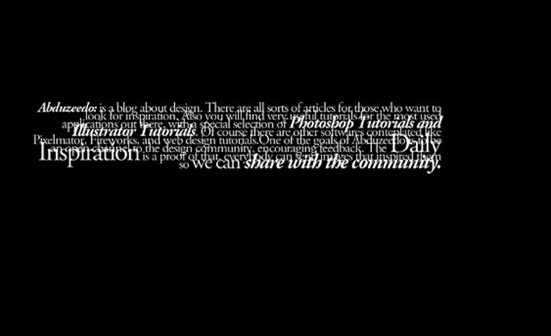
مرحله 3: متن بیشتر
به اضافه کردن متن بیشتر و بیشتر روی بوم ادامه دهید و از ترتیب خاصی پیروی کنید.
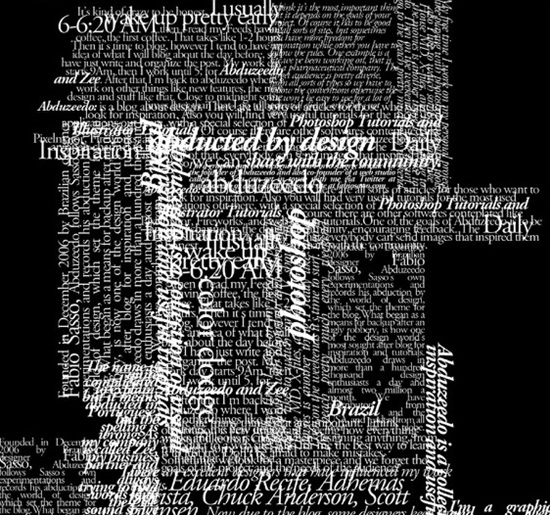
مرحله 4: انتخاب
متن را مانند تصویر زیر جلوی مدل بیاورید. لایه مدل برش خورده را انتخاب کنید و CTRL را فشار دهید و روی لایه کلیک راست کنید. این کار به طور خودکار انتخاب چهره مدل را بارگیری می کند.
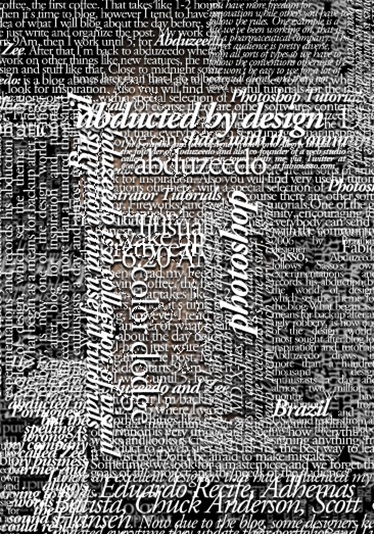
مرحله 5: متن چهره
در حالی که انتخاب هنوز روشن است، لایه متن را کپی کنید. به Select رفته و گزینه Inverse Option را انتخاب کنید. حذف را بزنید و ماسک صورت خواهید داشت.
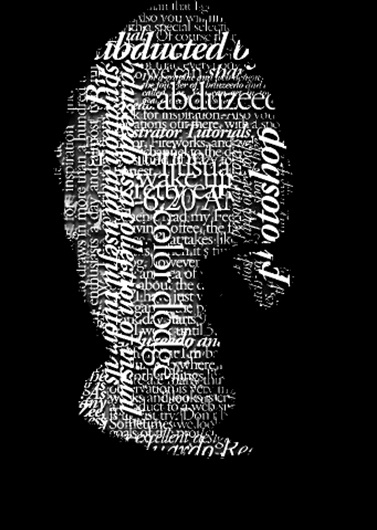
مرحله 6: پوشش
اکنون به سادگی لایه ماسک صورت را انتخاب کرده و گزینه های ترکیب لایه را به Overlay تغییر دهید. متن به طور خودکار روی تصویر جاسازی می شود.
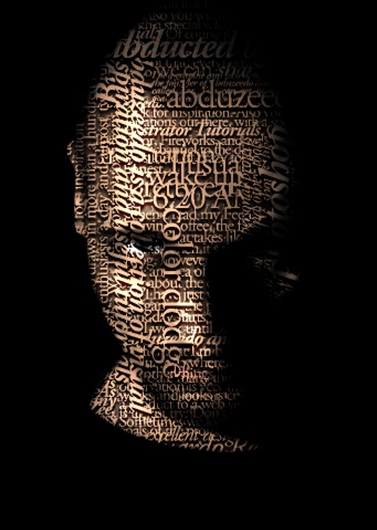
مرحله 7: کارهای پایانی
CTRL U را فشار و اشباع تصویر را کاهش دهید. می توانید از ویژگی ها و افکت های مختلف دیگر برای عمق بخشیدن به تصویر استفاده کنید.
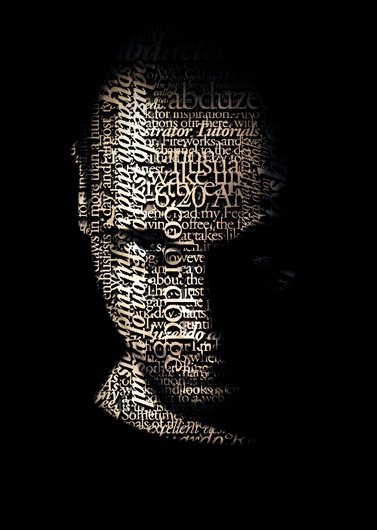
خیلی خیلی ممنون از توجه و همراهی شما تا انتهای این پست.
دیگر پست های مرتبط ما:
ایجاد افکت سوختگی روی صورت یک مرد |Photo Manipulation Fire Effect
چگونه می توانیم در فتوشاپ "آرایش دیجیتال" انجام دهیم |How to do a ‘Digital Makeup’ in Photoshop
چگونه با استفاده از فتوشاپ یک گرافیتی جالب اضافه کنیم؟| How To Add A Cool Graffiti Using PHOTOSHOP
برچسبها:
نویسنده: مصطفی